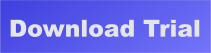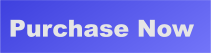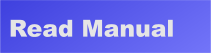Cpdftk Manual
See some examples
Here is the manual for pdftk (and, therefore, for cpdftk). Parts of pdftk's functionality not supported by pdftk are greyed out.
Synopsis
pdftk <input PDF files | - | PROMPT>Where:
Options
<input PDF files | - | PROMPT>A list of the input PDF files. If you plan to combine these PDFs (without using handles) then list files in the order you want them combined. Use - to pass a single PDF into pdftk via stdin. Input files can be associated with handles, where a handle is a single, upper-case letter:
<input PDF handle>=<input PDF filename>
Handles are often omitted. They are useful when specifying PDF passwords or page ranges, later.
For example: A=input1.pdf B=input2.pdf
[input_pw <input PDF owner passwords | PROMPT>]Input PDF owner passwords, if necessary, are associated with files by using their handles:
<input PDF handle>=<input PDF file owner password>
If handles are not given, then passwords are associated with input files by order.
Most pdftk features require that encrypted input PDF are accompanied by the ~owner~ password. If the input PDF has no owner password, then the user password must be given, instead. If the input PDF has no passwords, then no password should be given.
When running in do_ask mode, pdftk will prompt you for a pass word if the supplied password is incorrect or none was given.
[<operation> <operation arguments>]If this optional argument is omitted, then pdftk runs in 'filter' mode. Filter mode takes only one PDF input and creates a new PDF after applying all of the output options, like encryption and compression.
Available operations are: cat, attach_files, unpack_files, burst, fill_form, background, stamp, dump_data, dump_data_fields, generate_fdf, update_info. Some operations takes additional arguments, described below.
cat [<page ranges>]
Catenates pages from input PDFs to create a new PDF. Page order in the new PDF is specified by the order of the given page ranges. Page ranges are described like this:
<input PDF handle>[<begin page number>[-<end page number>[<qualifier>]]][<page rotation>]
Where the handle identifies one of the input PDF files, and the beginning and ending page numbers are one-based references to pages in the PDF file, and the qualifier can be even or odd, and the page rotation can be N, S, E, W, L, R, or D.
If the handle is omitted from the page range, then the pages are taken from the first input PDF.
The even qualifier causes pdftk to use only the even-numbered PDF pages, so 1-6even yields pages 2, 4 and 6 in that order. 6-1even yields pages 6, 4 and 2 in that order.
The odd qualifier works similarly to the even.
The page rotation setting can cause pdftk to rotate pages and documents. Each option sets the page rotation as follows (in degrees): N: 0, E: 90, S: 180, W: 270, L: -90, R: +90, D: +180. L, R, and D make relative adjustments to a page's rotation.
If no arguments are passed to cat, then pdftk combines all input PDFs in the order they were given to create the output.
Notes:
* <end page number> may be less than <begin page number>.
* The keyword end may be used to reference the final page of a document instead of a page number.
* Reference a single page by omitting the ending page number.
* The handle may be used alone to represent the entire PDF document, e.g., B1-end is the same as B.
Page Range Examples w/o Handles:
1-endE - rotate entire document 90 degrees
5 11 20
5-25oddW - take odd pages in range, rotate 90 degrees
6-1
Page Range Examples Using Handles:
Say A=in1.pdf B=in2.pdf, then:
A1-21
Bend-1odd
A72
A1-21 Beven A72
AW - rotate entire document 90 degrees
B
A2-30evenL - take the even pages from the range, remove 90
degrees from each page's rotation
A A
AevenW AoddE
AW BW BD
attach_files <attachment filenames | PROMPT> [to_page <page number | PROMPT>]
Packs arbitrary files into a PDF using PDF's file attachment features. More than one attachment may be listed after attach_files. Attachments are added at the document level unless the optional to_page option is given, in which case the files are attached to the given page number (the first page is 1, the final page is end). For example:
pdftk in.pdf attach_files table1.html table2.html to_page 6 output out.pdf
unpack_files
Copies all of the attachments from the input PDF into the current folder or to an output directory given after output. For example:
pdftk report.pdf unpack_files output ~/atts/
or, interactively:
pdftk report.pdf unpack_files output PROMPT
burst
Splits a single, input PDF document into individual pages. Also creates a report named doc_data.txt which is the same as the output from dump_data. If the output section is omitted, then PDF pages are named: pg_%04d.pdf, e.g.: pg_0001.pdf, pg_0002.pdf, etc. To name these pages yourself, supply a printf-styled format string via the output section. For example, if you want pages named: page_01.pdf, page_02.pdf, etc., pass output page_%02d.pdf to pdftk. Encryption can be applied to the output by appending output options such as owner_pw, e.g.:
pdftk in.pdf burst owner_pw foopass
fill_form <FDF data filename | XFDF data filename | - | PROMPT>
Fills the single input PDF's form fields with the data from an FDF file, XFDF file or stdin. Enter the data filename after fill_form, or use - to pass the data via stdin, like so:
pdftk form.pdf fill_form data.fdf output form.filled.pdf
After filling a form, the form fields remain interactive unless you also use the flatten output option. flatten merges the form fields with the PDF pages. You can use flatten alone, too, but only on a single PDF:
pdftk form.pdf fill_form data.fdf output out.pdf flatten
or:
pdftk form.filled.pdf output out.pdf flatten
If the input FDF file includes Rich Text formatted data in addition to plain text, then the Rich Text data is packed into the form fields as well as the plain text. Pdftk also sets a flag that cues Acrobat/Reader to generate new field appearances based on the Rich Text data. That way, when the user opens the PDF, the viewer will create the Rich Text fields on the spot. If the user's PDF viewer does not sup- port Rich Text, then the user will see the plain text data instead. If you flatten this form before Acrobat has a chance to create (and save) new field appearances, then the plain text field data is what you'll see.
background <background PDF filename | - | PROMPT>
Applies a PDF watermark to the background of a single input PDF. Pass the background PDF's filename after background like so:
pdftk in.pdf background back.pdf output out.pdf
Pdftk uses only the first page from the background PDF and applies it to every page of the input PDF. This page is scaled and rotated as needed to fit the input page. You can use - to pass a background PDF into pdftk via stdin.
If the input PDF does not have a transparent background (such as a PDF created from page scans) then the resulting background won't be visible -- use the stamp feature instead.
stamp <stamp PDF filename | - | PROMPT>
This behaves just like the background feature except it overlays the stamp PDF page on top of the input PDF document's pages. This works best if the stamp PDF page has a transparent background.
dump_data
Reads a single, input PDF file and reports various statistics, metadata, bookmarks (a/k/a outlines), and page labels to the given output filename or (if no output is given) to stdout. Does not create a new PDF.
dump_data_fields
Reads a single, input PDF file and reports form field statistics to the given output filename or (if no output is given) to stdout. Does not create a new PDF.
generate_fdf
Reads a single, input PDF file and generates a FDF file suitable for fill_form out of it to the given output filename or (if no output is given) to stdout. Does not create a new PDF.
update_info <info data filename | - | PROMPT>
Changes the metadata stored in a single PDF's Info dictionary to match the input data file. The input data file uses the same syntax as the output from dump_data. This does not change the metadata stored in the PDF's XMP stream, if it has one. For example:
pdftk in.pdf update_info in.info output out.pdf
[output <output filename | - | PROMPT>]
The output PDF filename may not be set to the name of an input filename. Use - to output to stdout. When using the dump_data operation, use output to set the name of the output data file. When using the unpack_files operation, use output to set the name of an output directory. When using the burst operation, you can use output to control the resulting PDF page filenames (described above).
[encrypt_40bit | encrypt_128bit]
If an output PDF user or owner password is given, output PDF encryption strength defaults to 128 bits. This can be overridden by specifying encrypt_40bit.
[allow <permissions>]
Permissions are applied to the output PDF only if an encryption strength is specified or an owner or user password is given. If permissions are not specified, they default to 'none,' which means all of the following features are disabled.
The permissions section may include one or more of the following features:
Printing - Top Quality Printing
DegradedPrinting - Lower Quality Printing
ModifyContents - Also allows Assembly
Assembly
CopyContents - Also allows ScreenReaders
ScreenReaders
ModifyAnnotations - Also allows FillIn
FillIn
AllFeatures - Allows the user to perform all of the above, and top quality printing.
[owner_pw <owner password | PROMPT>]
[user_pw <user password | PROMPT>]
If an encryption strength is given but no passwords are supplied, then the owner and user passwords remain empty, which means that the resulting PDF may be opened and its security parameters altered by anybody.
[compress | uncompress]
These are only useful when you want to edit PDF code in a text editor like vim or emacs. Remove PDF page stream compression by applying the uncompress filter. Use the compress filter to restore compression.
[flatten]
Use this option to merge an input PDF's interactive form fields (and their data) with the PDF's pages. Only one input PDF may be given. Sometimes used with the fill_form operation.
[keep_first_id | keep_final_id]
When combining pages from multiple PDFs, use one of these options to copy the document ID from either the first or final input document into the new output PDF. Otherwise pdftk creates a new document ID for the output PDF. When no operation is given, pdftk always uses the ID from the (single) input PDF.
[drop_xfa]
If your input PDF is a form created using Acrobat 7 or Adobe Designer, then it probably has XFA data. Filling such a form using pdftk yields a PDF with data that fails to display in Acrobat 7 (and 6?). The workaround solution is to remove the form's XFA data, either before you fill the form using pdftk or at the time you fill the form. Using this option causes pdftk to omit the XFA data from the output PDF form.
This option is only useful when running pdftk on a single input PDF. When assembling a PDF from multiple inputs using pdftk, any XFA data in the input is automatically omitted.
[verbose]
By default, pdftk runs quietly. Append verbose to the end and it will speak up.
[dont_ask | do_ask]
Depending on the compile-time settings (see ASK_ABOUT_WARNINGS), pdftk might prompt you for further input when it encounters a problem, such as a bad password. Override this default behavior by adding dont_ask (so pdftk won't ask you what to do) or do_ask (so pdftk will ask you what to do).
When running in dont_ask mode, pdftk will over-write files with its output without notice.
This manual text is drawn from the PDFTK manual, which is licensed under the GPL Version 2